- Home
- >
- Why Simons Rock
- >
- Contact Us
- >
- Offices And Departments
- >
- Information Technology Services: Wireless Network
Information Technology Services
Step-by-step instructions for iOS
Before you can join the Eduroam network, you must download and install the proper wireless profile. (Note that these screen shots are from an iPhone running iOS 7, but all iOS devices will be similar.)
- Open Settings and select Wi-Fi.
- From the list of networks, select Instructions-for-Eduroam. Then open Safari and go to the page http://wireless.simons-rock.edu .
- From the list of network installers, select the "iOS Devices" installer.
- You will be prompted to install the verified eduroam profile for Bard College at Simon's Rock.
Click "Install".
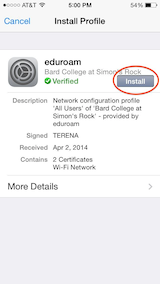
- Next you are warned about installing a Root Certificate. Click "Install Now".
(If you have set a security code for your phone, you will be prompted to enter it.)
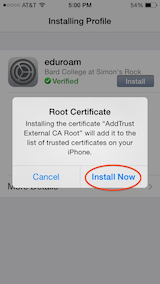
- In the next window, enter your Simon's Rock username, including the "@simons-rock.edu".
Press "Next" in the upper right corner, and enter your Simon's Rock password.
Again press "Next".
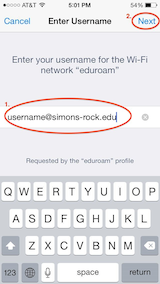
- The next screen confirms that the profile has been installed. Click "Done".
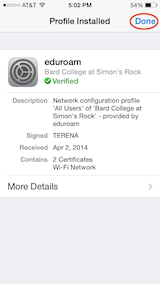
This leaves you at the Settings > General > Profiles screen, however, you are still connected to the Instructions-for-Eduroam network. -
Use the blue links in the upper left corner to go to "< General" and then "< Settings", and then
scroll up to the Wi-Fi section. Click the circled "i" icon to the right of the
"Instructions-for-Eduroam" entry, to open the network settings.
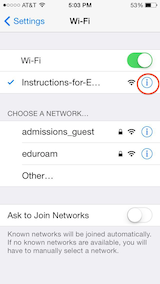
- On the settings page for "Instructions-for-Eduroam", click "Forget this network", and then confirm
this choice when prompted.
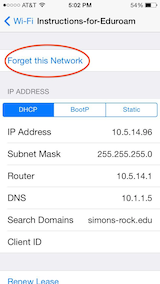
- Finally, click "< Wifi" in the upper left to return to the wifi settings page. Your device should
automatically join the "eduroam" network.
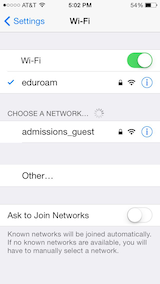
Troubleshooting:
- Examine each campus network listed under "Choose a Network..." by clicking the blue circled-"i" icon at the right of network name, which shows that network's settings. If a "Forget this network" button appears at the top of the settings screen, click this button to clear the settings for that network. Repeat for all networks.
- After you have cleared all Simon's Rock network settings, reboot your device: Press and hold the power button until prompted, then slide the on-screen switch to shut down. Wait several seconds, then press the power button to restart the device.
- After the device is restarted, return to the Settings > Wi-Fi panel, and turn Wi-Fi to OFF using the slide switch. Wait 15 seconds, and then turn Wi-Fi back ON. (It does not make sense that toggling wireless off and on makes any difference after a full reboot, but we have seen a couple of cases where this step resolved connection problems!)
- Once the wireless is restarted, re-try the connection to the eduroam network, as shown at the top of this page.
If you have any trouble with these instructions, please bring your machine to ITS during business hours or stop by and see the Computer Assistant (CA) on duty in the Alumni Library, Sunday-Thursday from 8PM-12AM. You may also call ITS at x7371 during normal business hours or email us at its@simons-rock.edu