- Home
- >
- Why Simons Rock
- >
- Contact Us
- >
- Offices And Departments
- >
- Information Technology Services: Wireless Network
Information Technology Services: Wireless Network
Step-by-step instructions for Mac OS X 10.7 and up
For best results with current Macs, use the wireless config installer as shown in these instructions. This tool adds a verified wireless profile to your Mac for the Simon's Rock network, and includes the necessary certificates.
- Join the "Instructions-for-Eduroam" network so that you can download the wireless installer.
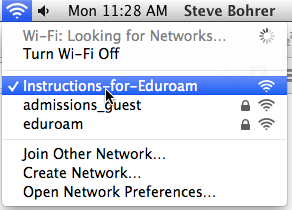
- Open a browser and go to the page http://wireless.simons-rock.edu
- Select the proper installer for your Mac OS version from the "Getting Connected" section of that page, or from here: This will download the installer tool.
- Open your Downloads window, and click on the wireless config you just downloaded.
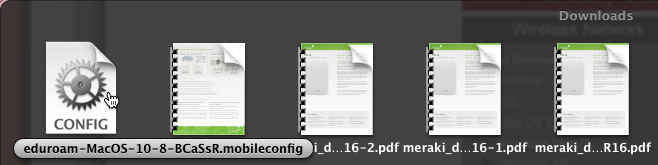 This will start the installation.
This will start the installation.
- You will be prompted to "Install 'eduroam'". Click continue to install.
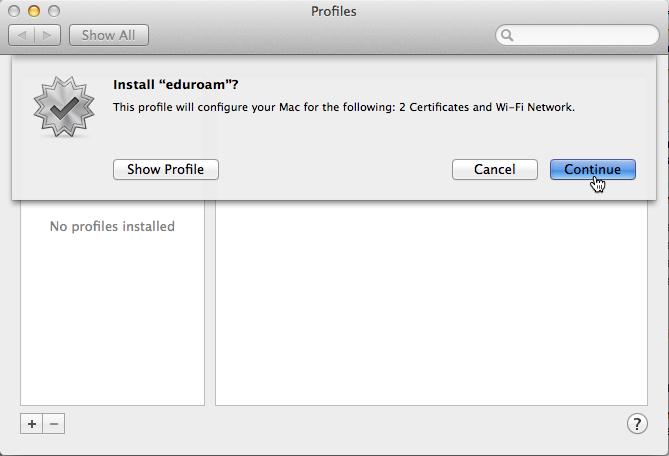
- Enter your full Simon's Rock email address for "Username:", and your Simon's Rock password.
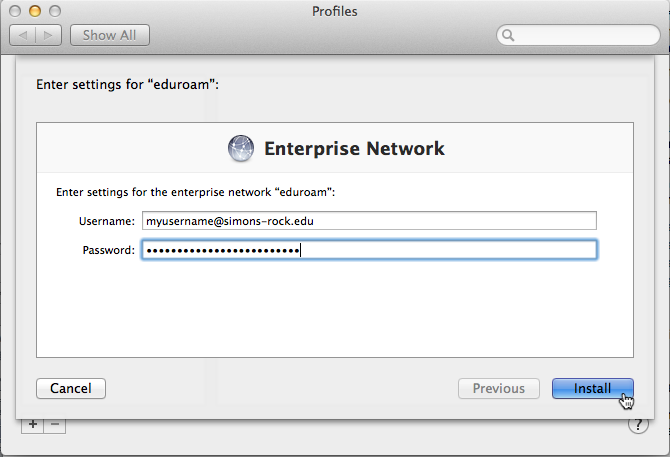 Then click "Install"
Then click "Install"
- You Mac will prompt you to allow this change. Enter your Macintosh login password in the
window with the OS X padlock icon.
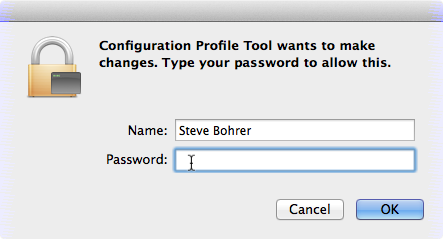
- Now the "Profiles" window shows the verified profile for Bard College at Simon's Rock eduroam:
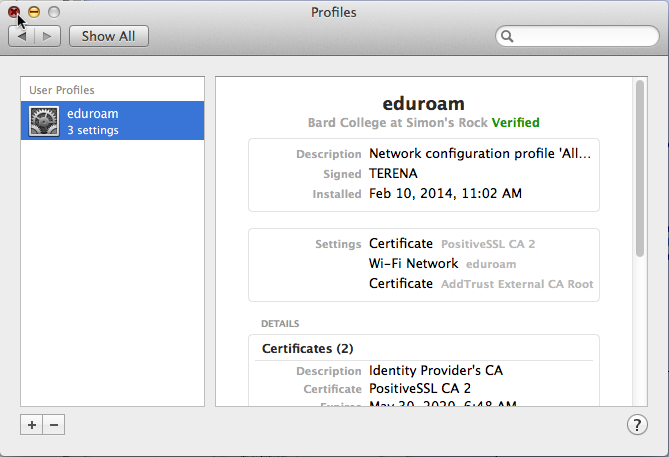 Click the red "X" icon at the upper left to close the window.
Click the red "X" icon at the upper left to close the window.
- Use the wireless menu to Select "eduroam", to connect with the new profile.
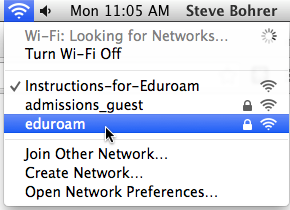 Your Mac is now online, and should be able to connect automatically and securely to any eduroam network
worldwide.
Your Mac is now online, and should be able to connect automatically and securely to any eduroam network
worldwide.
- Now use the wireless menu to open "Network Preferences..." so that you can remove
the "Instructions-for-Eduroam" network. (Otherwise your Mac may sometimes join this network instead.)
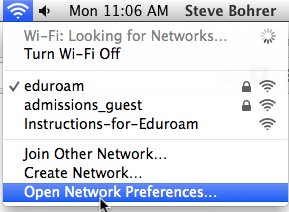
- When the Network window opens, click "Advanced..."
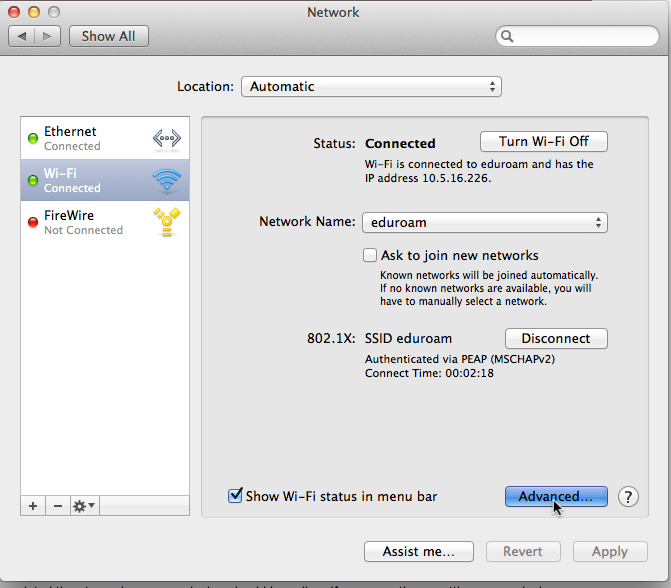
- Select the "Instructions-for-Eduroam" network, and click the minus icon to remove it.
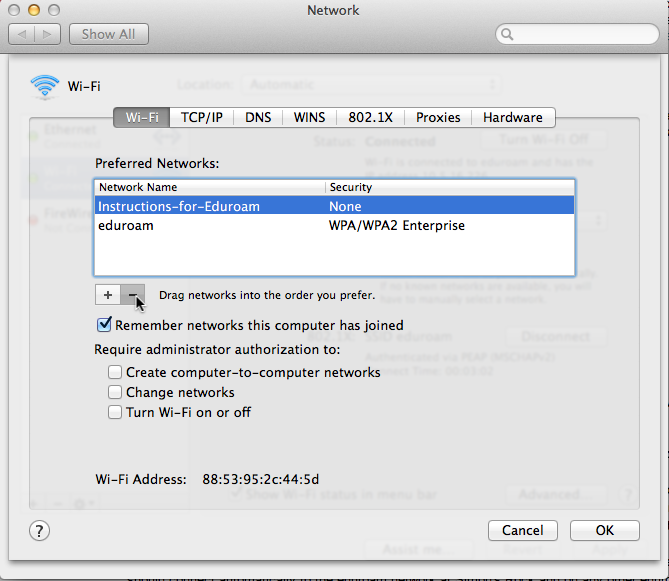
- Finally, confirm this removal when prompted.
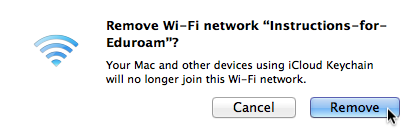
Then click "OK" and "Apply" to save your wireless settings.
Manual instructions for Mac OS X 10.5-10.6
Mac OS X 10.4 (Tiger) is no longer officially supported. If you are unable to upgrade to a newer version and still need to connect to the wireless network, please contact ITS at x7371 or its@simons-rock.edu.
1. Click the AirPort icon in the menu bar and select eduroam from the list of networks.
2. In the window that appears, enter your username@simons-rock.edu and password. Click OK.
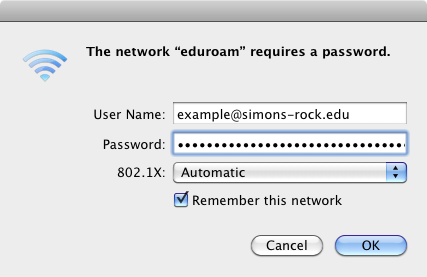
3. A Verify Certificate window will appear. Click the Show Certificate button. Make sure the box next to "Always trust pi.simons-rock.edu" is checked and click Continue. You might be prompted for you local account password. If so, enter it and click OK.
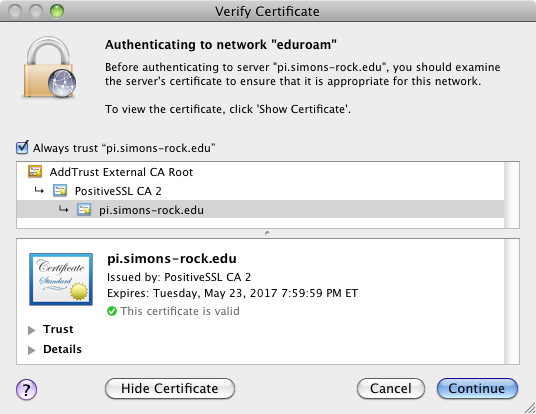
Your computer is now configured for the Simon's Rock wireless network.
If you have any trouble with these instructions, please bring your machine to ITS during business hours or stop by and see the Computer Assistant (CA) on duty in the Alumni Library, Sunday-Thursday from 8PM-12AM. You may also call ITS at x7371 during normal business hours or email us at its@simons-rock.edu